Я всех приветствую! Знаете, когда я только начинал изучать 3Д графику, я думал, на кой леший нужны эти окна проекций, когда можно всё сделать в одном окне перспективы. Но потом понял, что без них никуда. Но обо всём по порядку.
Окна проекций — это окна, в которых вы создаёте модели. Основное окно, которое перед вами появляется при запуске Блендера, это окно перспективы. Или, как оно здесь называется, User Perspective — пользовательская перспектива. В нём вы сразу можете увидеть длину, ширину, высоту модели. Окно перспективы на рисунке ниже.
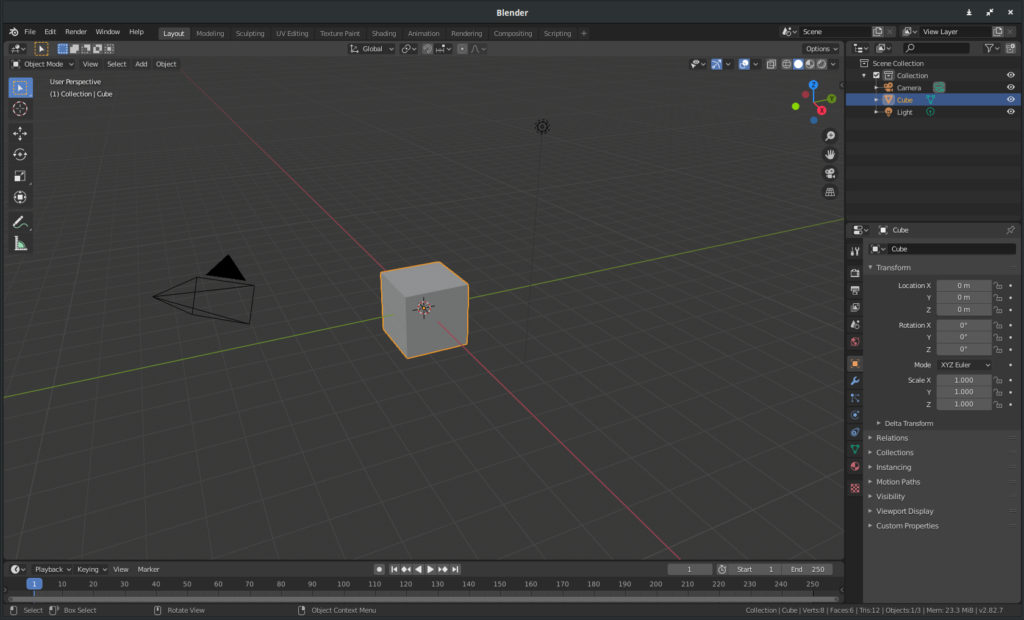
Помимо окна перспективы есть окна вида:
- сверху, снизу — top, bottom
- слева, справа — left, righ
- спереди, сзади — front, back
Для чего они вообще нужны? Для того, чтобы видеть как ваша модель выглядит со всех сторон. И если, например, справа она выглядит криво, тот тут же в этом же окне её подправить. Или, например, в комплексе с окном перспективы, создавать свою модель в окне вида справа, сверху. Я, например, некоторые свои модели начинаю делать в окне вида спереди, а потом уже дальше делаю в окне перспективы. Так что, они совершенно не бесполезны, а очень даже наоборот.
Пример окон на картинке ниже.
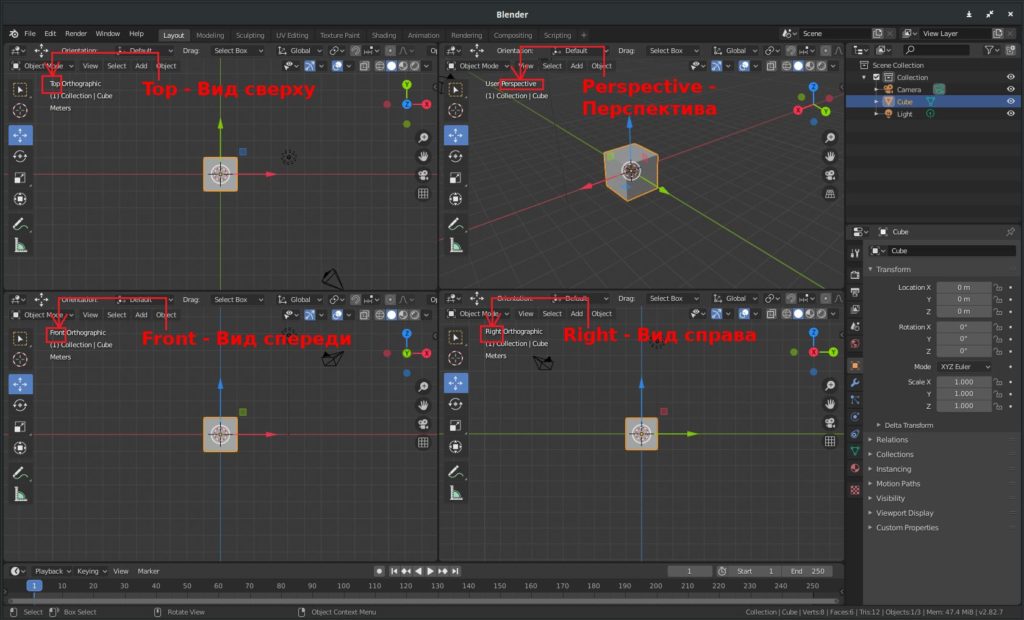
Рядом с надписями Front. Top, Right и т. д., вы можете видеть надпись «Orthographic» — ортогрфический. По другому ортографическая проекция — это бесперспективная проекция. Т.е. проекция, которая лежит на плоскости координат. (Координаты тут указаны стрелочками — синяя Z, зелёная Y, красная X). Ну т. е. ещё проще говоря, это плоский двухмерный вид вашей модели. В перспективе мы могли видеть её и ширину, и высоту, и толщину. А в двухмерной проекции, например справа — только высоту и толщину вашей модели. Надеюсь, тут всё понятно.
Как переключаться между окнами.
Вариант первый
В верхнем правом углу окна перспективы стрелки осей координат разного цвета — X, Y, Z. Смотрите рисунок ниже.
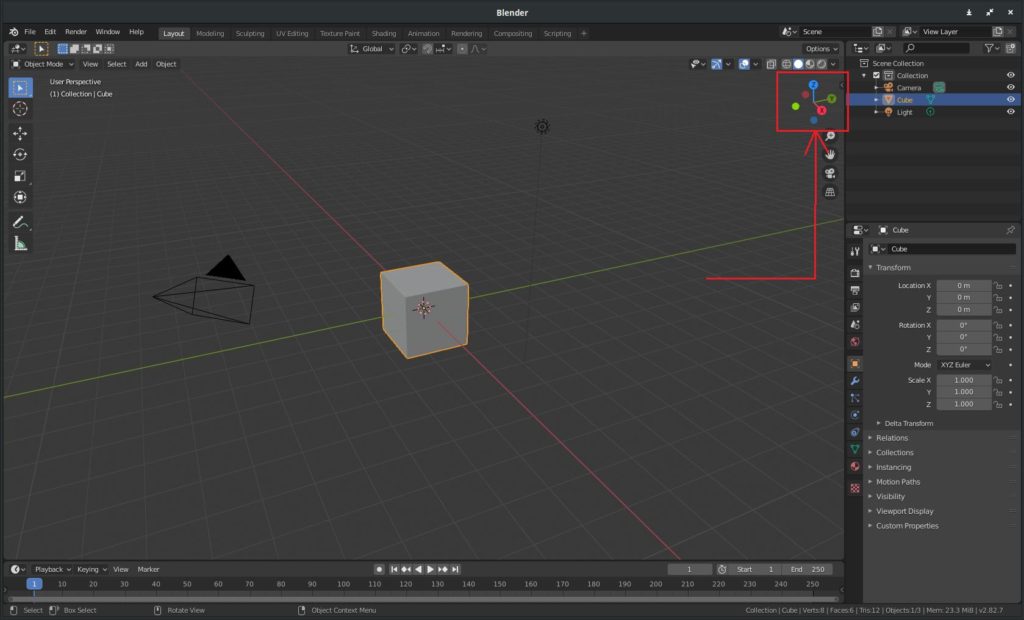
Щёлкаете левой клавишей мыши, например, по оси Х, и окно переносится на вид Right — справа. Смотрите рисунок ниже.
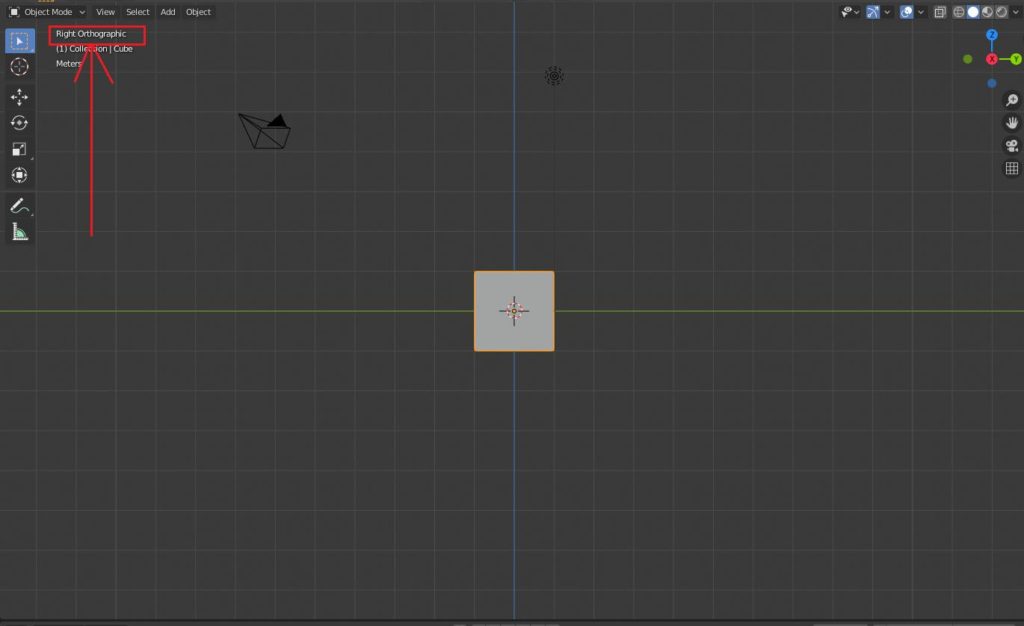
Если щёлкните по оси Х второй раз, то окажетесь на виде Left — слева. Также и с другими осями.
Потренируйтесь попереключайте по стрелкам виды окон. Запишите для себя какая что обозначает. Пустые кружочки это тоже оси координат. Если, например, красный кружок Х — это вид справа, то противоположный от него красный кружок без обозначения — это вид слева. Также и с другими осями.
Вариант второй
В левом верхнем углу вкладка View, щёлкаем по ней левой клавишей мыши, затем переводим курсор на Viewpoint, затем по стрелке переходим в другое меню и там щёлкаем мышью, например, по Front — спереди. Смотрим рисунок ниже.
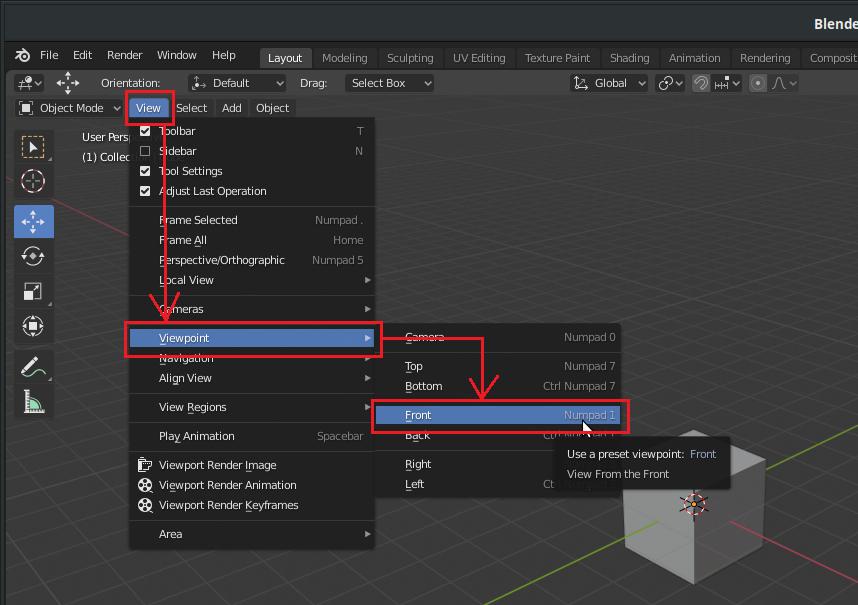
Таким образом мы переключились на вид спереди. Смотрим рисунок ниже.
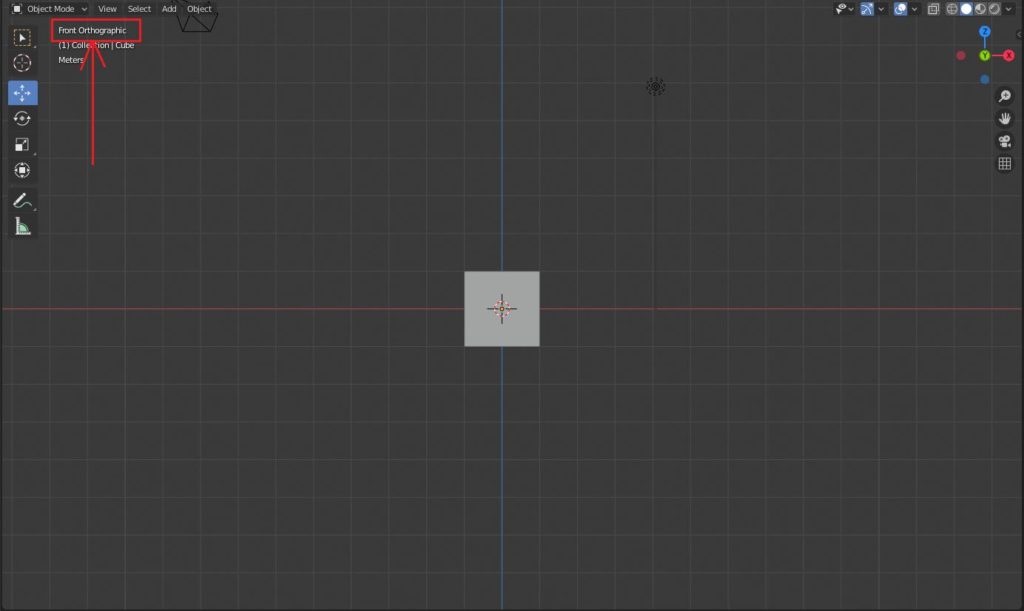
Вариант третий
Если вы обратили внимание на Viewpoint, то могли увидеть рядом с обозначением вид окон надписи Numpad 1, Ctrl Numpad 1 — это переключение между видами окон клавиатурой. Справа, на вашей клавиатуре есть цифровая клавиатура. Нажимаем, например, на правой цифровой клавиатуре 7, окно переключилось на вид сверху. Нажимаем Ctrl 7, окно переключилось на вид снизу. Картинку показывать уже не буду, думаю, и так всё понятно.
Клавиатура:
- 7 — вид сверху, Ctrl 7 — вид снизу.
- 1 — вид спереди, Ctrl 1 — вид сзади.
- 3 — вид справа, Ctrl 3 — вид слева.
На этом, пожалуй, всё. Надеюсь, всё было понятно. Тренируйтесь, записывайте для себя, чтобы лучше запомнить. В следующих уроках поговорим о том, как сделать такие 4 окна, который вы видели на рисунке.