Приветствую вас!
Тоже важная тема в 3D графике. Без неё вы как без рук. Инструменты, с помощью которых, вы сможете двигать, поворачивать, увеличивать, уменьшать в размерах, растягивать объекты. Это всё как продолжение ваших рук, только в 3D Blender. Итак, приступайте.
Инструменты перемещения, поворота, масштабирования.
Перемещение (Move)
Выделяем инструмент «Move» в левом верхнем углу, Рис. 17
Рис. 17
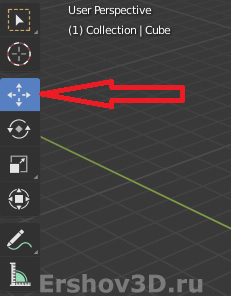
Щёлкаем на кубике. На кубике будут стрелки с осями координат. Синяя — ось Z, красная — ось X, зелёная — ось Y. Рис. 18
Рис. 18
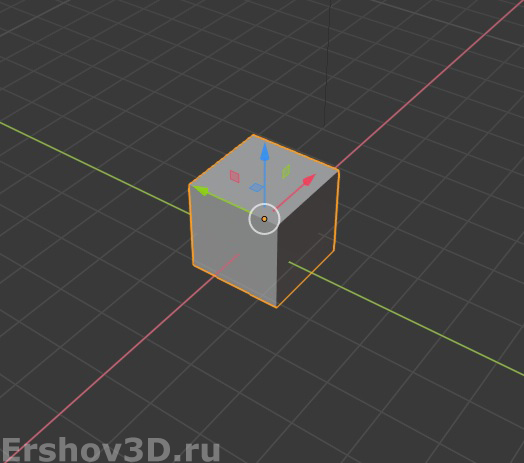
Зажимаем красную стрелку левой клавишей мыши и двигаем по оси X. Рис. 19
Рис. 19
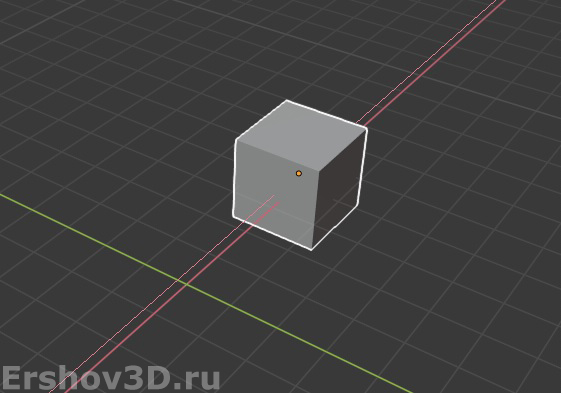
После отпускаем.
Зажимаем зелёную стрелку левой клавишей мыши и двигаем по оси Y. Рис. 20
Рис. 20
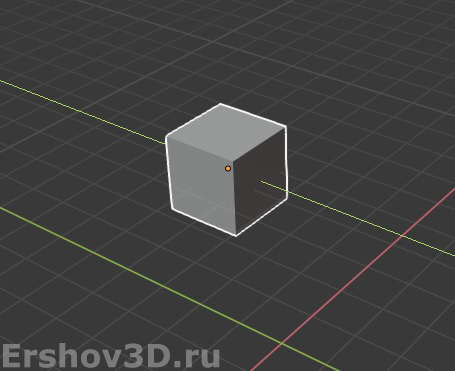
После отпускаем.
Зажимаем синюю стрелку левой клавишей мыши и двигаем вверх по оси Z. Рис. 21.
Рис. 21

После, тоже отпускаем.
Для того, чтобы двигать кубик в произвольной форме, зажимаем белый кружок в центре стрелок левой клавишей мыши и двигаем в любом направлении. Рис. 22
Рис. 22
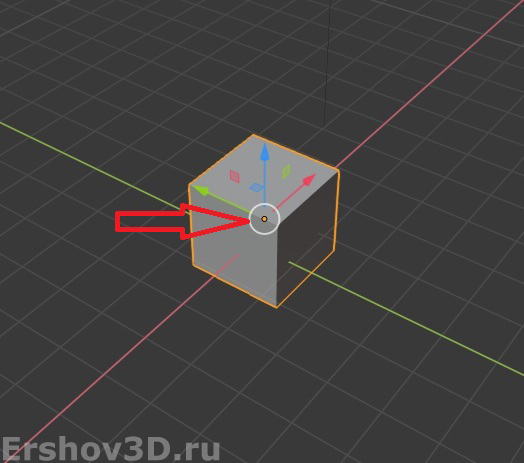
Поворот (Rotate)
Выбираем в левом верхнем углу инструмент Rotate, рис. 23
Рис. 23
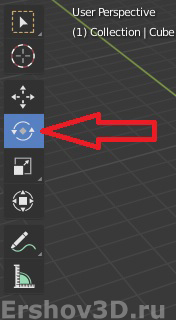
Щёлкаем на кубике левой клавишей мыши. Кубик будет выглядеть вот так, рис. 24
Рис. 24
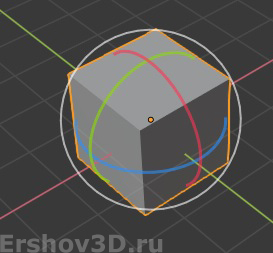
Зажимаем левой клавишей мыши красную ось и крутим по оси X. Рис. 25
Рис. 25
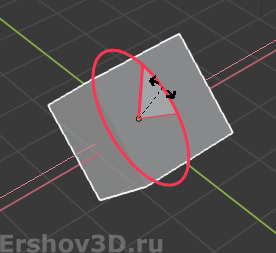
После отпускаем.
Зажимаем зелёную ось левой клавишей мыши и крутим по оси Y. Рис. 26
Рис. 26
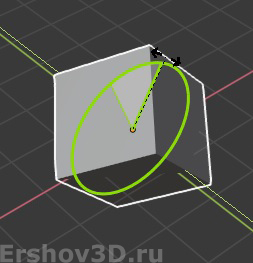
После отпускаем.
Зажимаем синюю ось левой клавишей мыши и крутим по оси Z. Рис. 27
Рис. 27
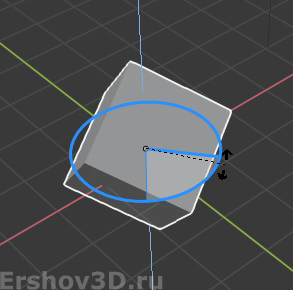
Чтобы крутить кубик в произвольной форме, нужно зажать левой клавишей мыши между осями и крутите в любую сторону. В момент поворота появится четырёхсторонняя стрелка. Рис. 28
Рис. 28
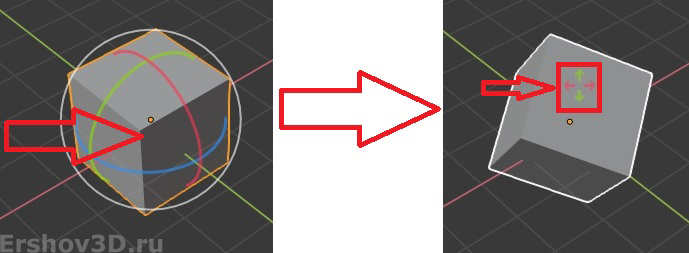
Масштабирование. (Scale)
Выбираем в верхнем левом углу инструмент масштабирования Scale. Рис. 29
Рис. 29
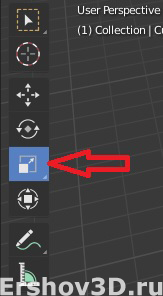
Щелкаем на нашем кубике. Наш кубик будет выглядеть вот так. Рис. 30
Рис. 30
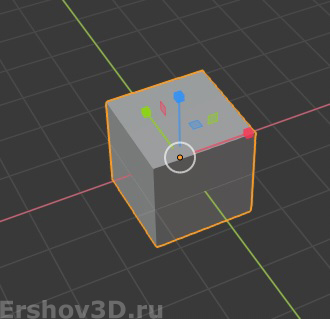
Зажимаем левой клавишей мыши красную ось, и, не отпуская тянем по оси X. Наш кубик вытянется по оси X. Во время движения появится пунктирная лини и двусторонняя стрелка. Отпускаем Рис. 31
Рис. 31
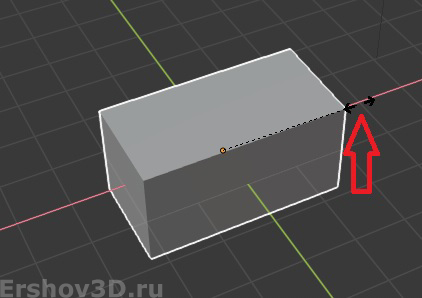
Зажимаем левой клавишей мыши зеленую ось, и, не отпуская тянем по оси Y. Наш кубик вытянется по оси Y. Во время движения появится пунктирная лини и двусторонняя стрелка. Отпускаем Рис. 32
Рис. 32
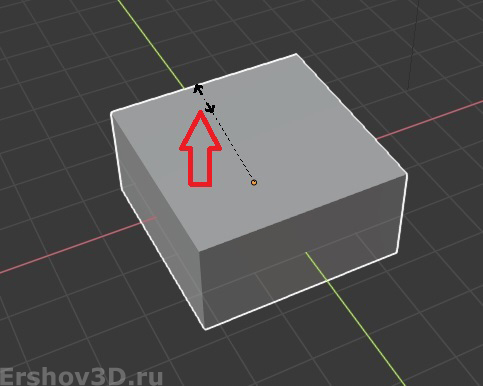
Зажимаем левой клавишей мыши синюю ось, и, не отпуская тянем по оси Z. Наш кубик вытянется по оси Z. Во время движения появится пунктирная лини и двусторонняя стрелка. Отпускаем. Рис. 33
Рис. 33
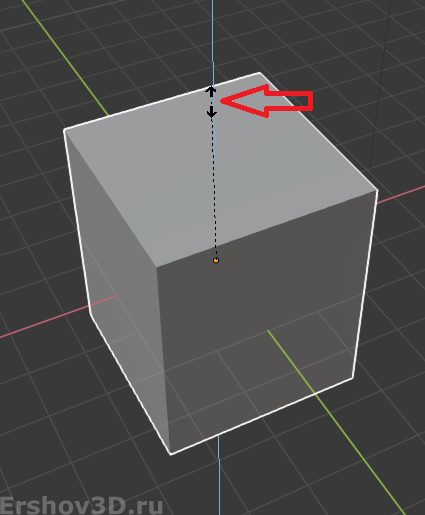
Наш кубик выглядит так Рис. 34
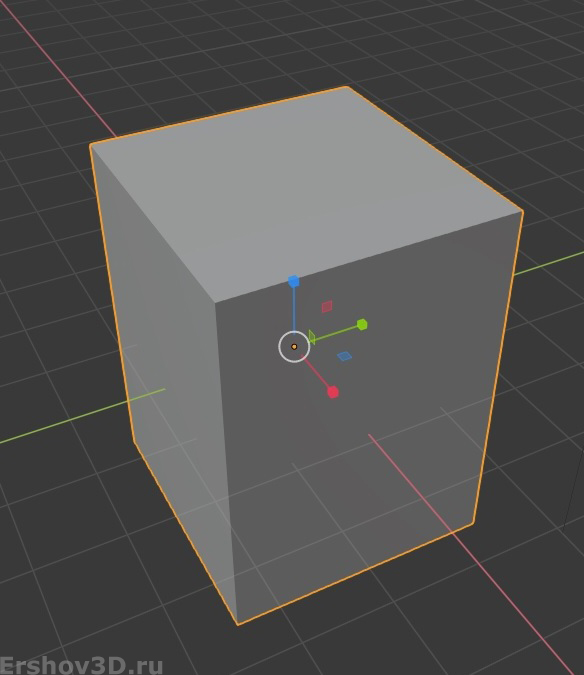
Чтобы просто увеличить, или уменьшить наш кубик, зажимаем левой клавишей мыши белый кружок и, если увеличиваем, то двигаем мышкой в любую сторону от центра, если уменьшаем, то ближе к центру. Когда будете двигать мышкой, увидите пунктир с двусторонними чёрными стрелками. Рис. 35
Рис. 35
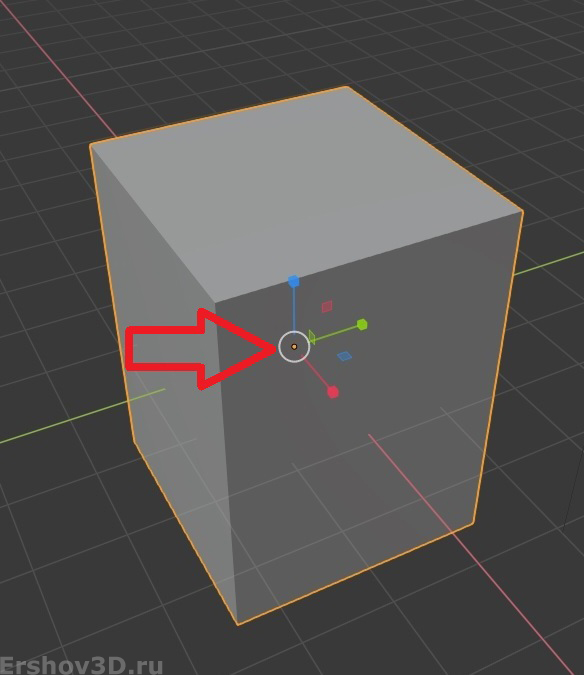
Увеличили. Рис. 36
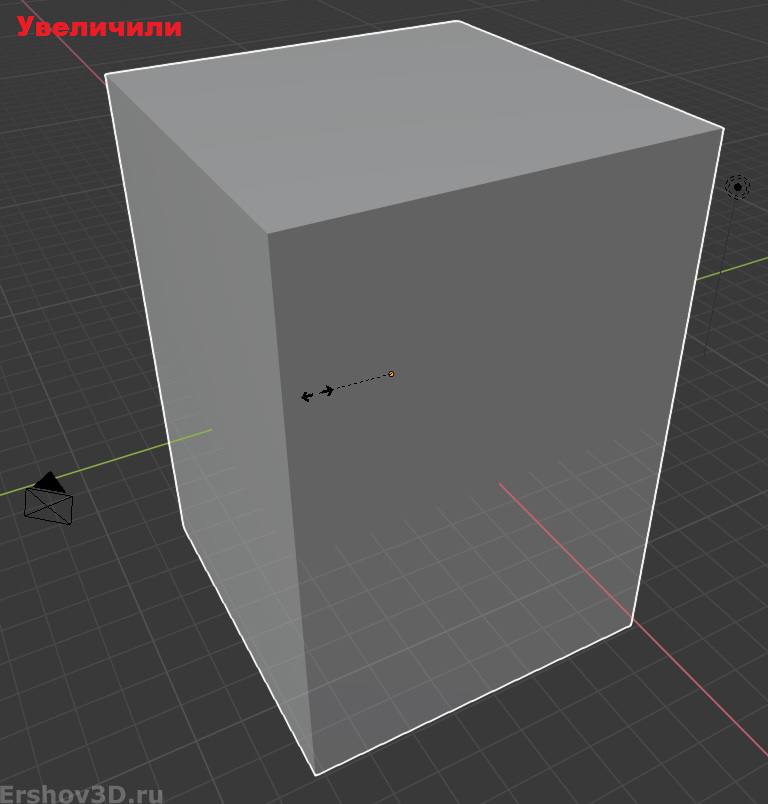
Уменьшили. Рис. 37
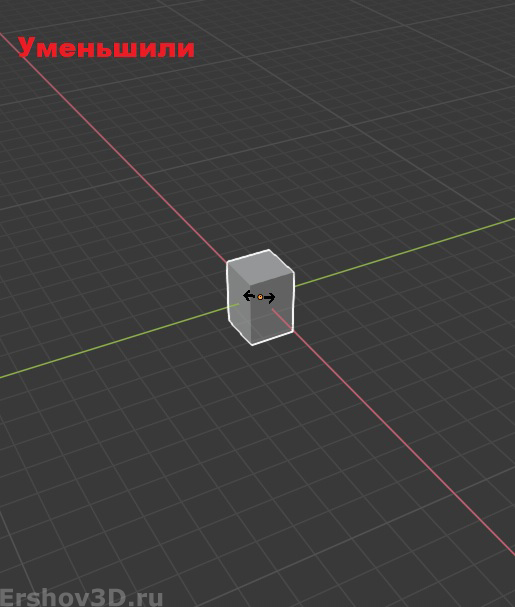
Идём опять уже в знакомую нам панель и выбираем инструмент «Transform». Рис. 38
Рис. 38
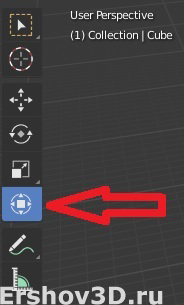
Наш кубик будет выглядеть так. Рис. 39
Рис. 39
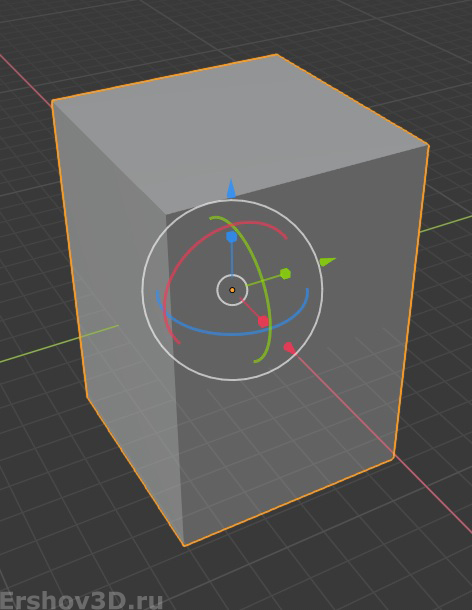
Как вы видите, тут все инструменты, о которых мы говорили. Если честно, я пока не понял зачем они всё в одну кучу свалили. По мне так удобней по отдельности, чтобы не запутаться. Ну вы попробуйте, может вам тоже удобно будет.
На этом всё.