Приветствую всех!
Сегодня помоделим доску для игры и для мультика. В принципе, это будет одна и та же доска, отличие будет только в деталях. Статья будет разбита на 2 части. В первой части сделаем модель доски для игры, пока без текстур. Здесь немного расскажу о High Poly и Low Poly, т. е. отличие высокополигонального моделирования от низкополигонального. Всё равно непонятно, да? Пока не заостряйте на этом внимание, позже расскажу.
Итак. Открываем Blender. Удаляем кубик, выделяем его и нажимаем клавишу Delete на клавиатуре.
Переходим во вкладку Modeling. Далее выбираем Plane, Рис. 1
Рис. 1
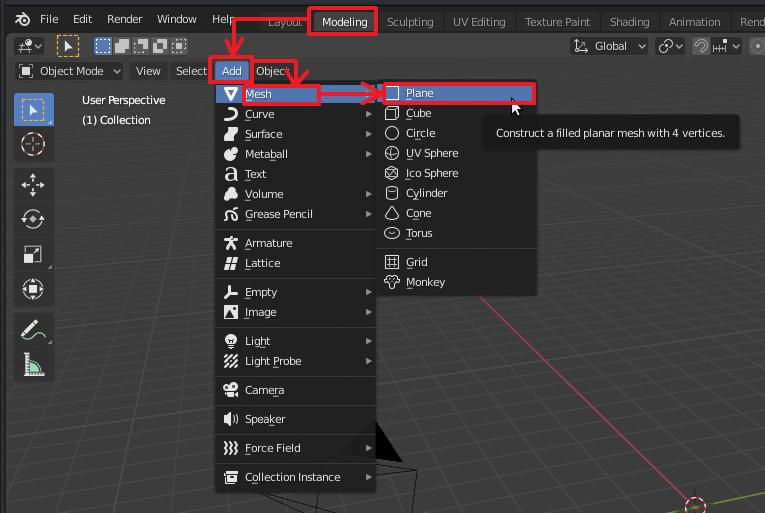
Нажимаем клавишу 7 на цифровой клавиатуре для перехода в режим Top, или по русски — на вид сверху. Рис. 2
Рис 2.
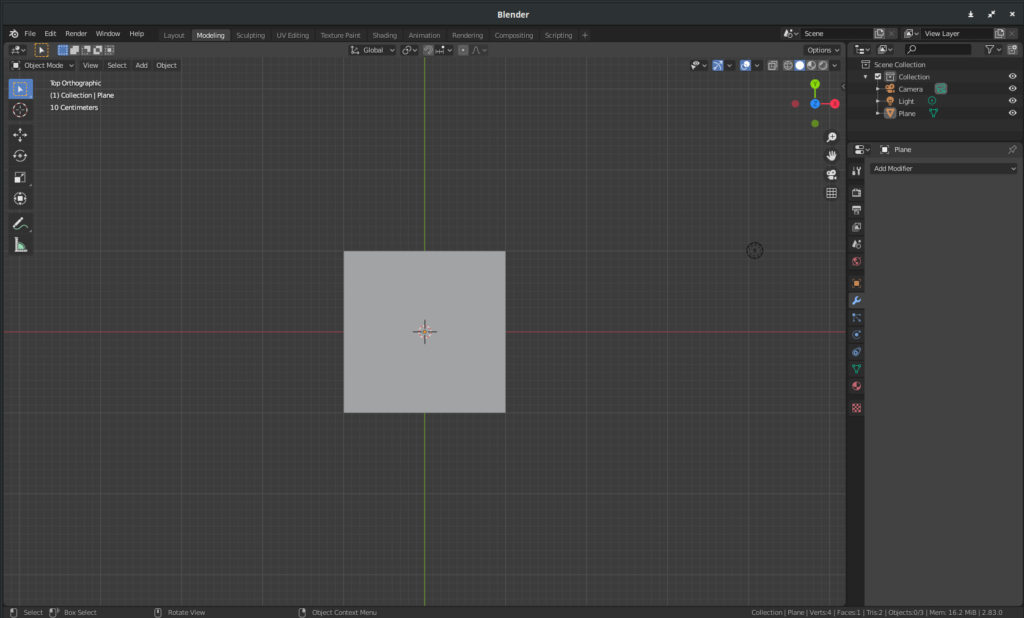
Далее, с помощью инструмента Scale делаем шире наш Plane и вытягиваем его. Рис.3
Рис. 3
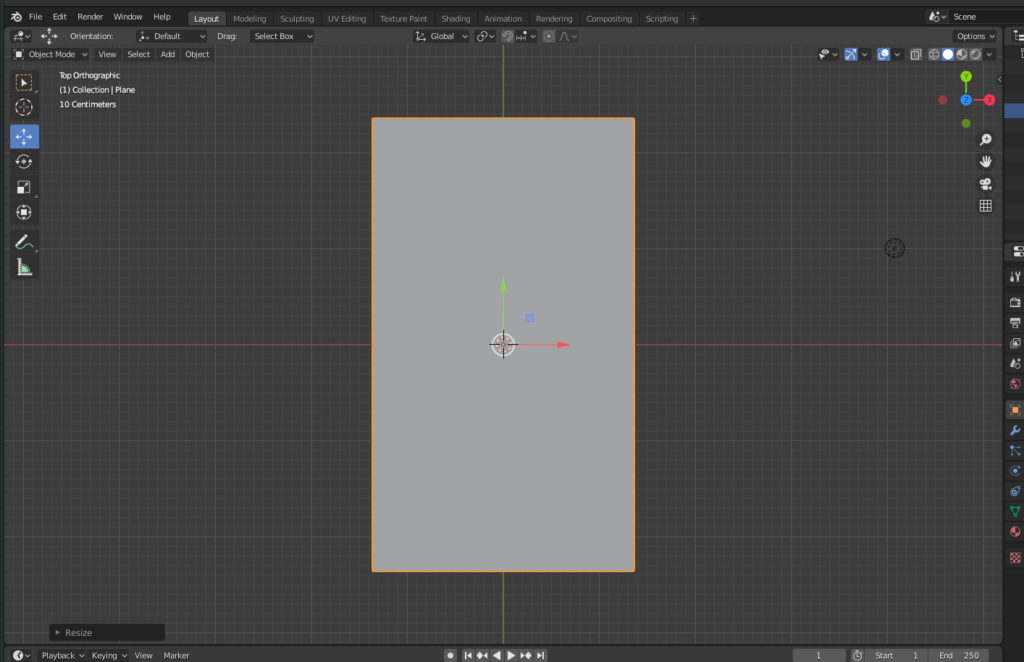
Переходим в Edit Mode. Рис. 4
Рис. 4
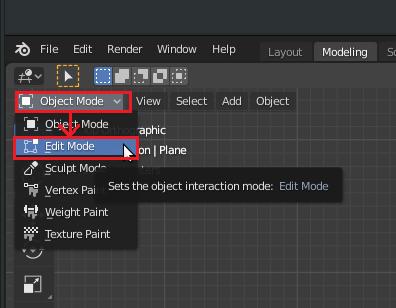
Далее выбираем Edge Select. Рис. 5
Рис. 5
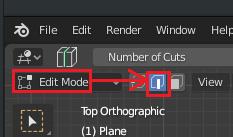
Выбираем инструмент Loop Cut. Рис. 6
Рис. 6
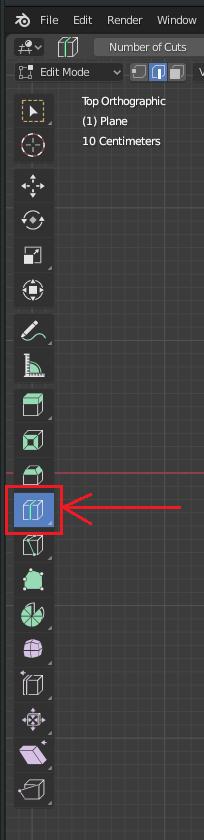
Далее, с помощью инструмента Loop Cut, добавляем на Plane 3 эджа, чтобы было как на рисунке. Рис. 7
Рис. 7
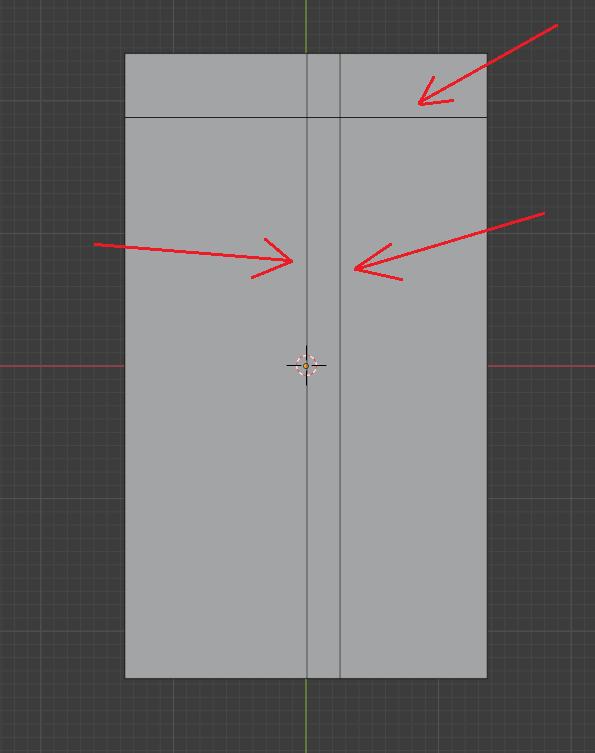
Переходим в режим вершин, или по английски Vertex, рис. 8
Рис. 8
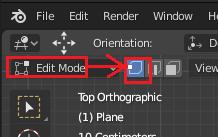
Выделяем 2 вершины, или 2 точки, как на рисунке, рис. 9
Рис. 9
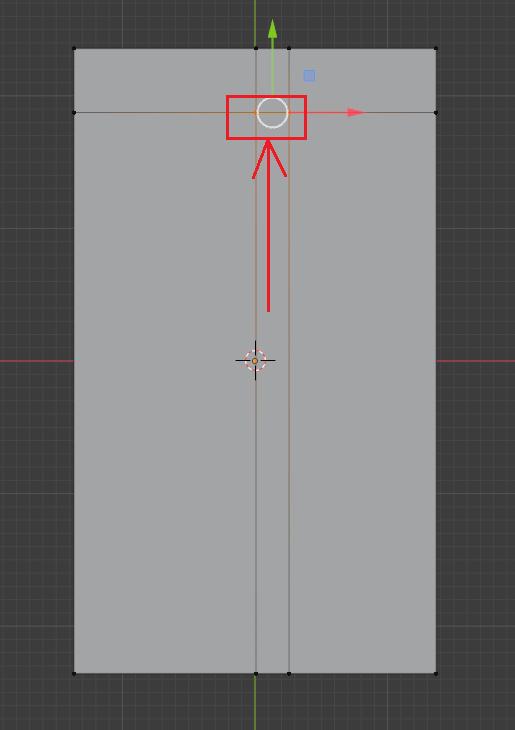
Щёлкаем на них правой клавишей мыши, появляется контекстное меню. В нём выбираем Merge Vertices, далее At Center. Рис. 10
Рис. 10
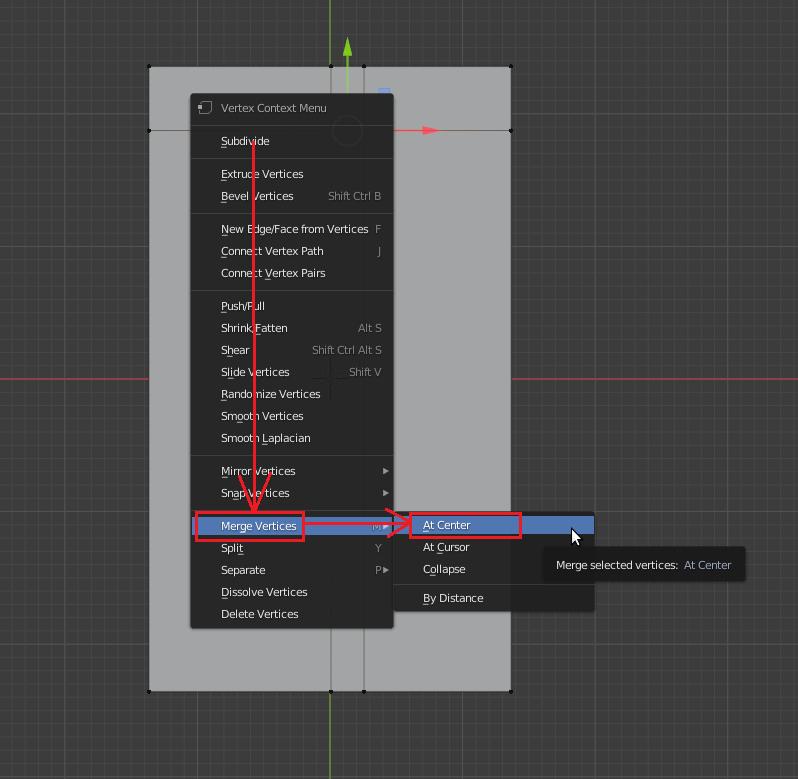
Наши вершины, или точки, сшиты. Рис. 11
Рис. 11
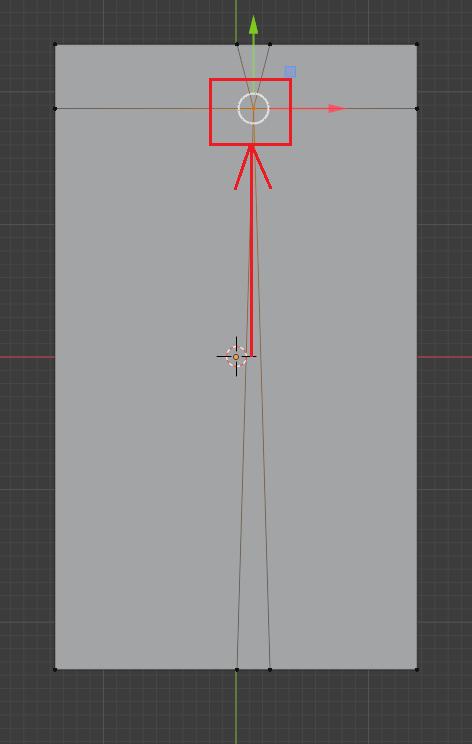
Нижние вершины тоже выделите и сшейте. Но здесь, после выделения вершин, можно применить комбинацию клавиш повтора действия инструмента. Выделяете вершины и нажимаете на клавиатуре клавиши Shift R. Ваши вершины будут сшиты.
Теперь переходим в режим фейсов, или по английски — Face. Рис. 12
Рис. 12
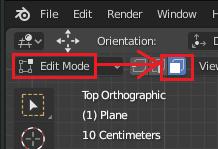
Выделяем треугольник, который получился после сшивания вершин. Рис. 13
Рис. 13
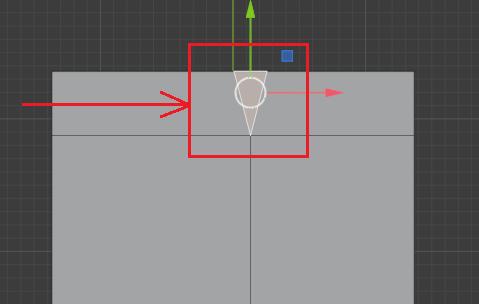
Нажимаем клавишу Del, появляется контекстное меню, рис. 14. В нём выбираем Face.
Рис. 14
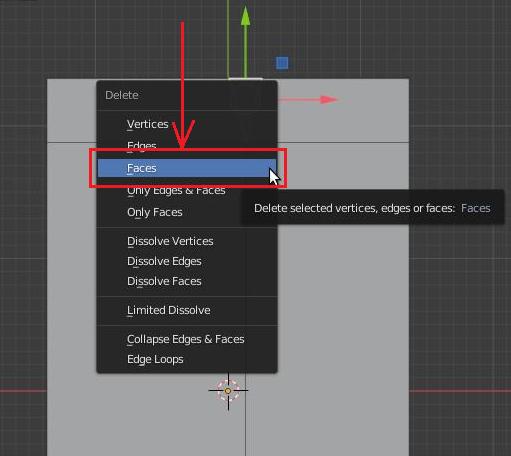
Наш Face, или по русски фейс, удалился. Рис. 15
Рис. 15
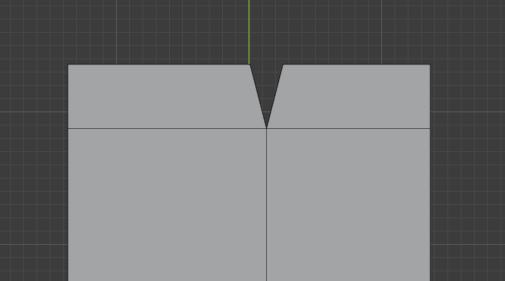
Делаем такой же скол внизу. Но это вы уже делайте сами, для закрепления. Рис. 16
Рис. 16
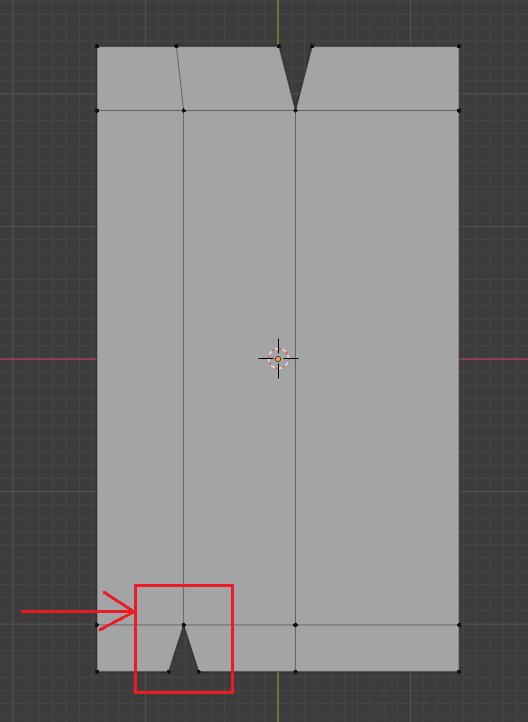
У нас получилась кривая, нужно её выпрямить. Выделяем все вершины. Выбираем инструмент Scale. Рис. 17
Рис. 17
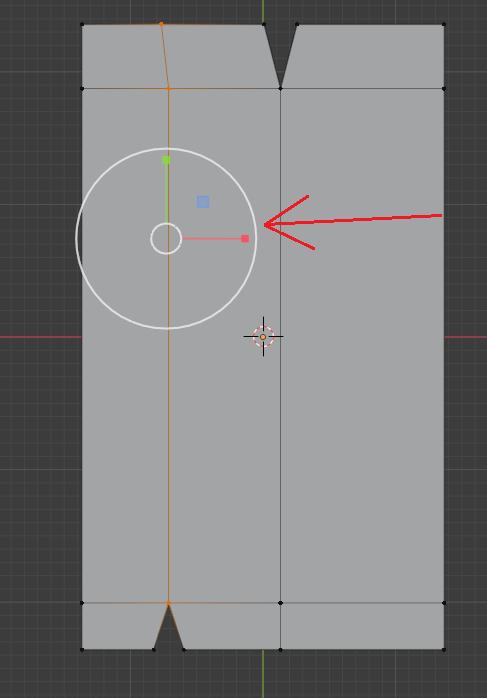
Берём за красную ось и тянем к центру. Чтобы было как на рисунке. Рис. 18
Рис. 18
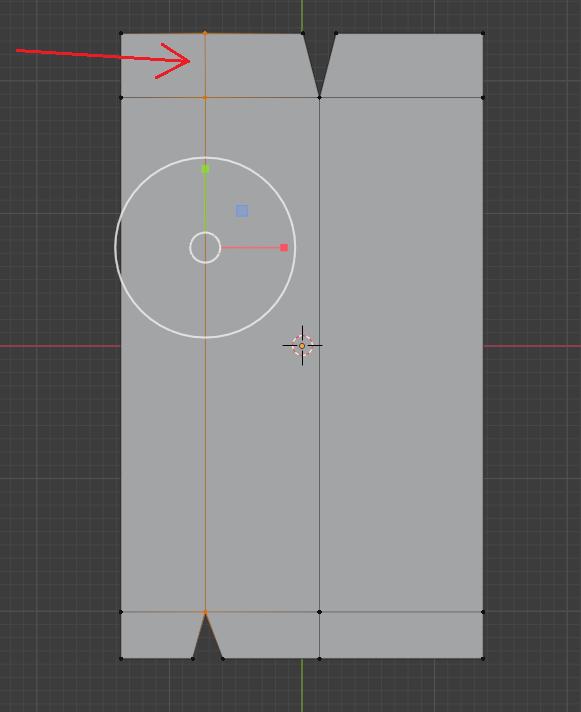
Теперь. Переходим в перспективу. Зажимаем колесо мыши и крутим вправо так, чтобы было как на картинке. Рис. 19
Рис. 19
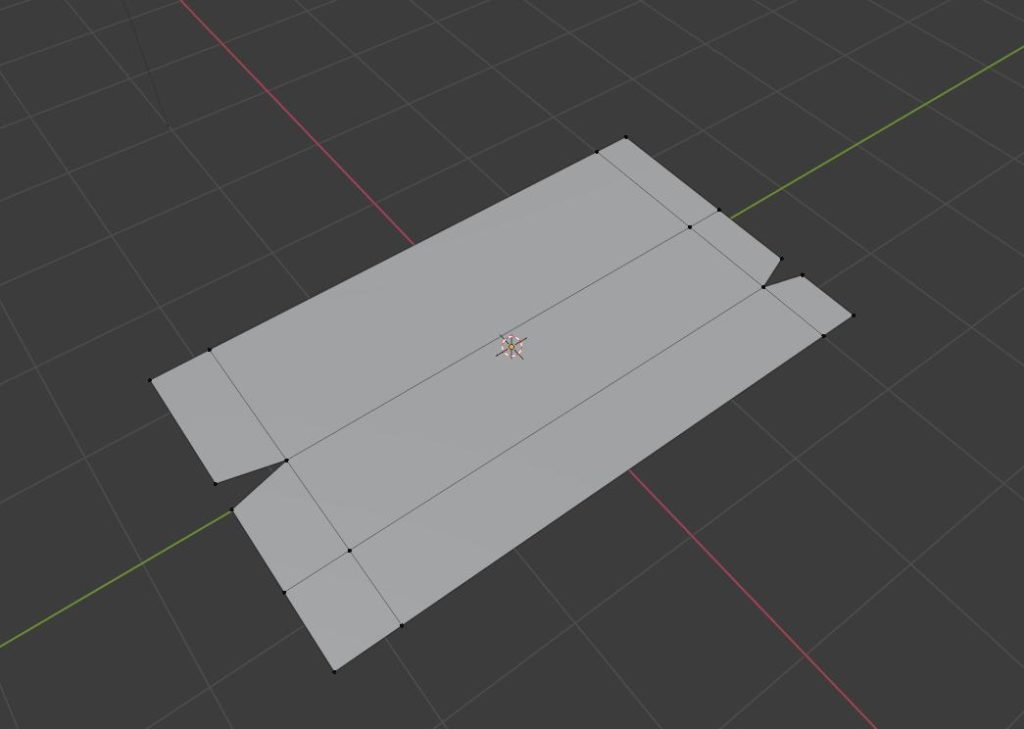
Переходим в режим фейсов(Смотрите выше как это сделать.) Выделяем нашу доску инструментом Move, обводим всю доску. Фейсы выделились. Рис. 20
Рис. 20
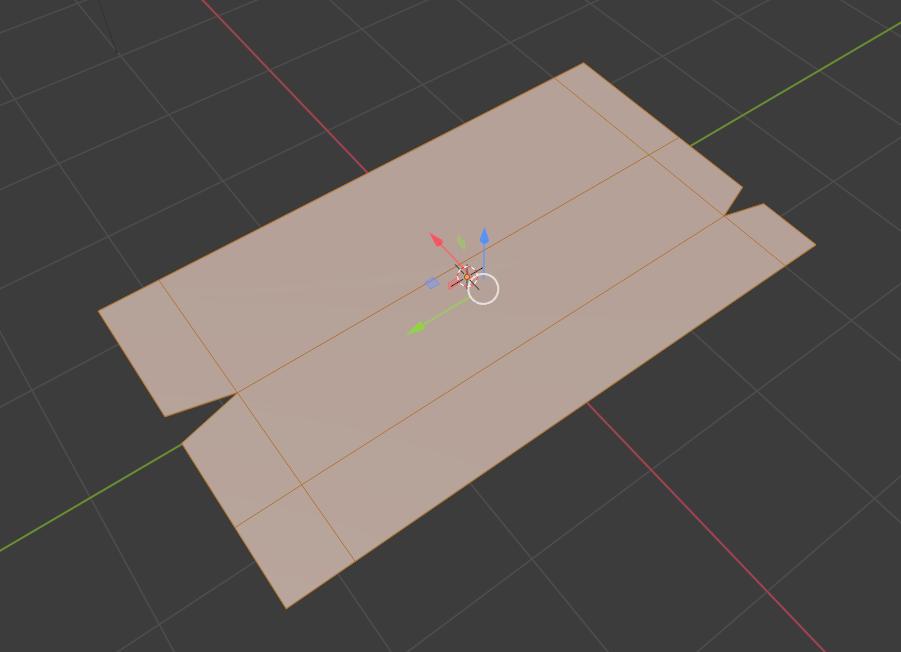
Выбираем инструмент Extrude, добавляем толщину этой доске. Рис. 21
Рис. 21
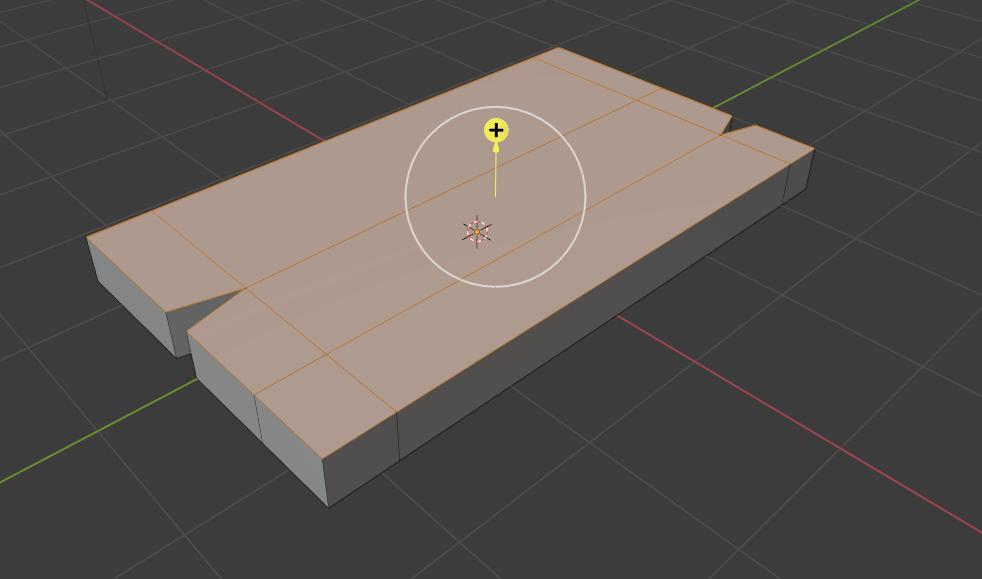
Наша Low Poly доска или доска низкополигональная — готова. Рис. 22
Рис. 22
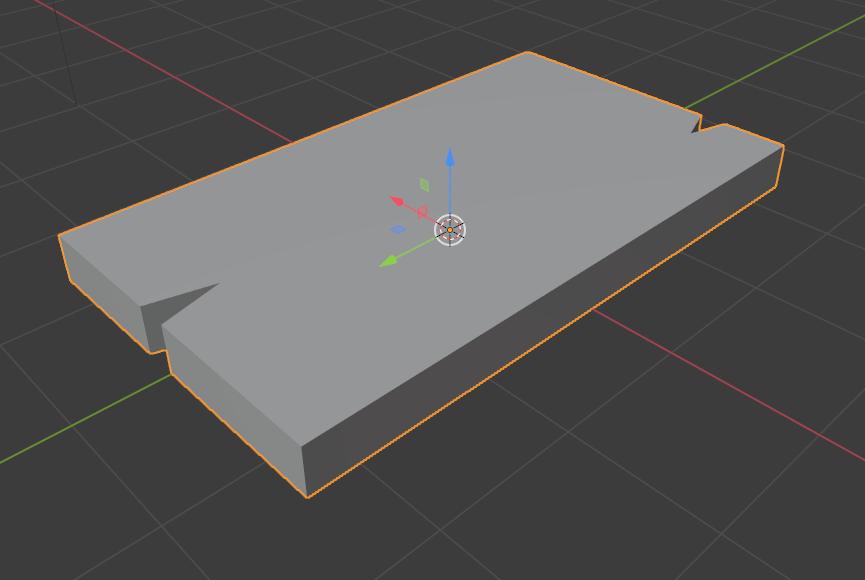
На этом пока всё. В следующих уроках на примере двух досок расскажу чем Low Poly отличаются от High Poly и зачем они нужны.
Успехов и трудолюбия в Вашем 3Д моделировании.