Продолжаем изучать инструмент 3D Курсор. Открываем Blender. Удаляем кубик. Теперь будем заново создавать кубик, чтобы с помощью «Cursor» указать, где он должен быть создан. Кликаем «Cursor» в любом месте в 3D Blender. Идём в верхнее меню, в левом верхнем углу(уж извините за тавтологию), выбираем «Add», рис. 45
Рис. 45
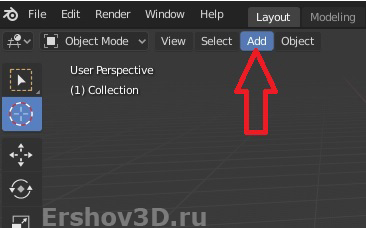
Щёлкаем по нему левой клавишей мыши, появится такое подменю. Далее, не щёлкая мышкой, переходим в начале в «Mesh», потом в «Cube», по «Cube» уже щёлкаем левой клавишей мыши. рис. 46
Рис. 46
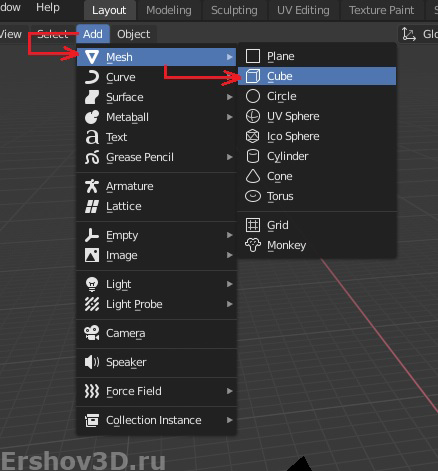
Наш кубик будет там, куда вы переместили «3D Cursor». Рис. 47
Рис. 47
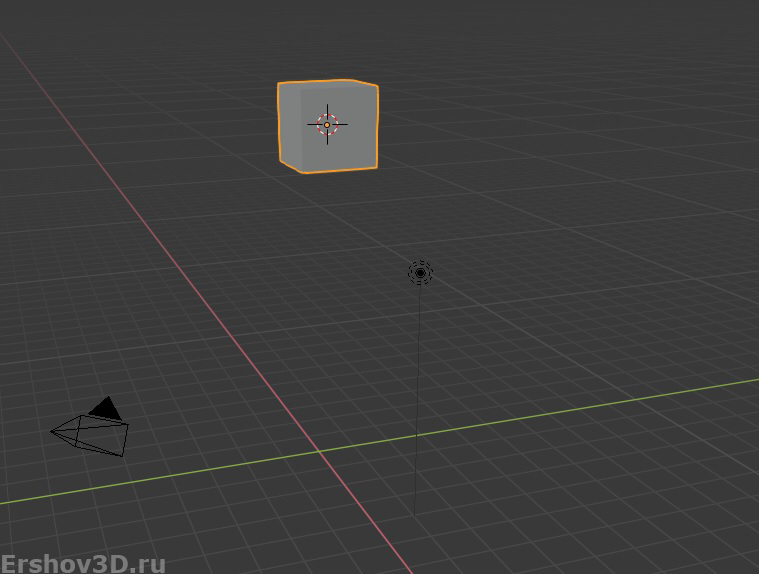
Если вам нужны точные координаты положения вашего будущего объекта, нажимаем клавишу «N» на клавиатуре. Справа в окне появится, панель управления. См. Рис. 48.
Рис. 48
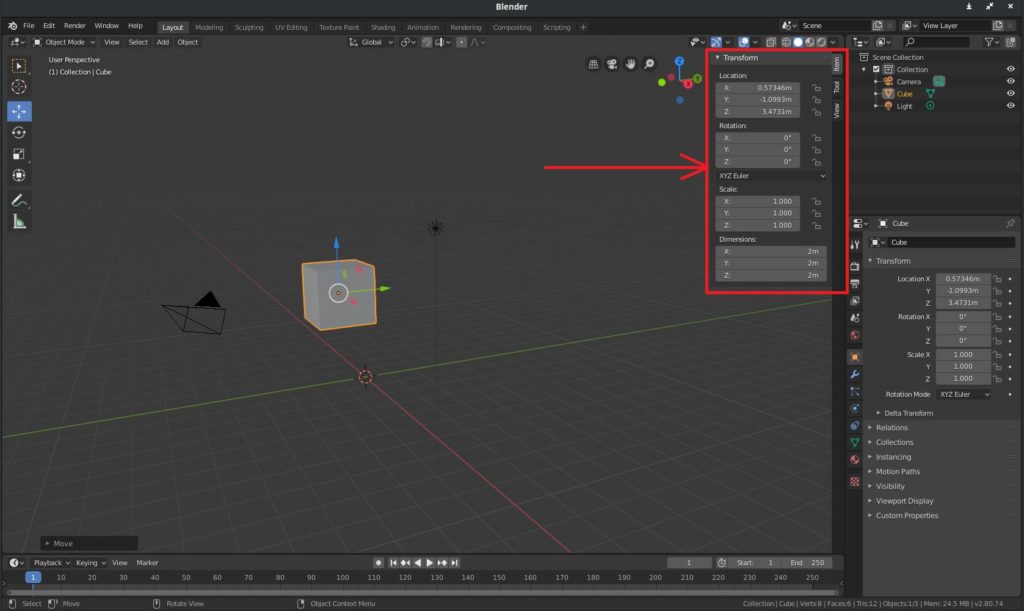
В этой панели переходим во вкладку «View». Во вкладке «View» переходим в «3D Cursor». См. Рис. 49
Рис. 49
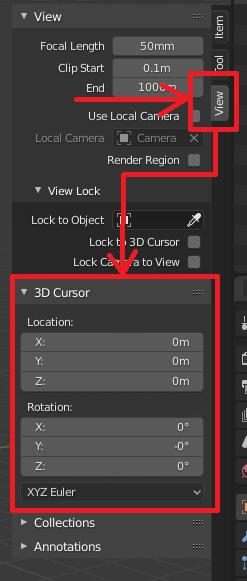
В 3D Cursor в «Location» ставим примерные координаты пока. Мы же тренируемся =)) См. Рис. 50
Рис. 50
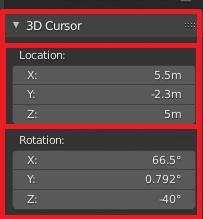
А потом добавляем такой же кубик так же как и в прошлый раз. Верхний левый угол, «Add» и т.д. Читайте выше, повторите как добавить кубик, или любой другой объект. Пробуйте, тренируйтесь.
Если мы сделаем, например, привязку 3D курсора к сетке, то данные координат округлятся до целого числа. Рис. 51
Рис. 51
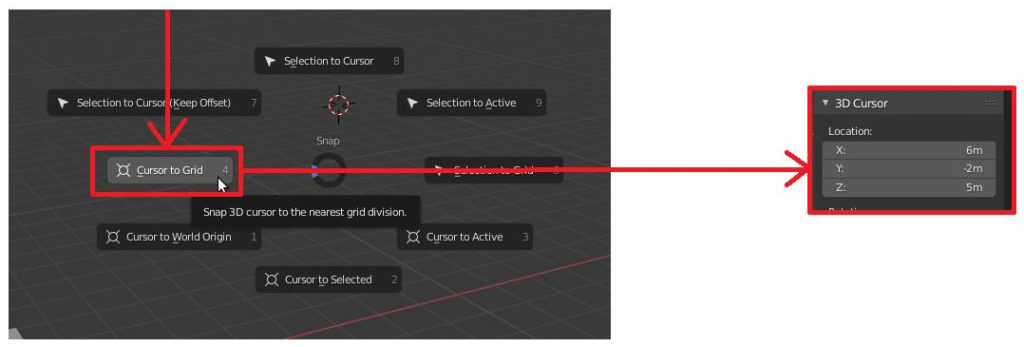
Если нам нужно обнулить данные одной оси координат, то кликаем по ней правой клавишей мыши, появляется контекстное меню, в нём выбираем «Reset Single to Default Value». Кликаем по нему левой клавишей мыши. Рис. 52
Рис. 52
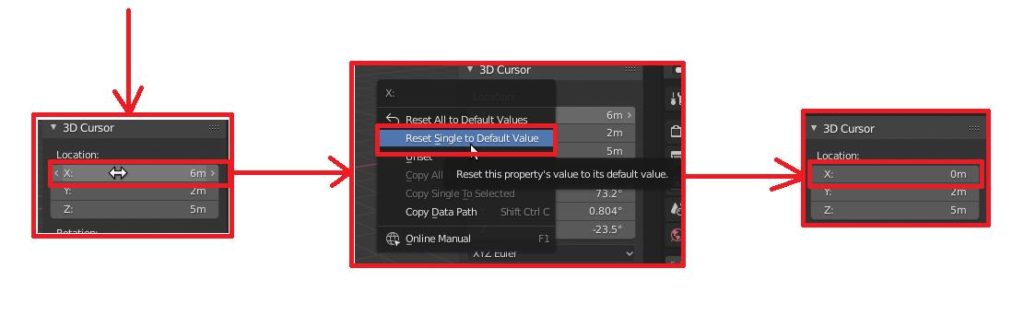
Если вам нужно обнулить данные всех осей координат, то делаем по тому же принципу. Кликаем правой клавишей мыши по одной из осей координат и из контекстного меню выбираем уже «Reset all to Default Values» Рис. 53
Рис. 53
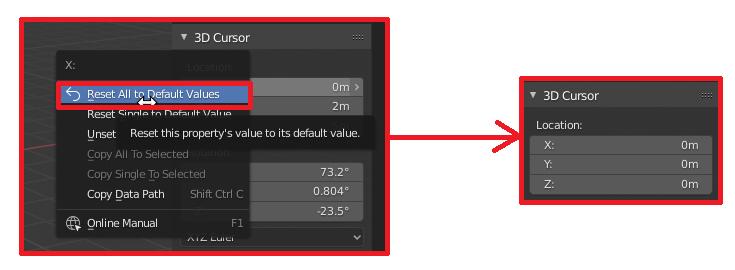
Допустим вы хотите, чтобы ваш объект, например, вращался относительно 3D курсора, т.е. вокруг него. Делаем так. Ставим наш 3D курсор в центр осей координат, это чтобы понятней было. =)) Нажимаем Shift S и выбираем «Cursor to World Origin» Рис. 54
Рис. 54
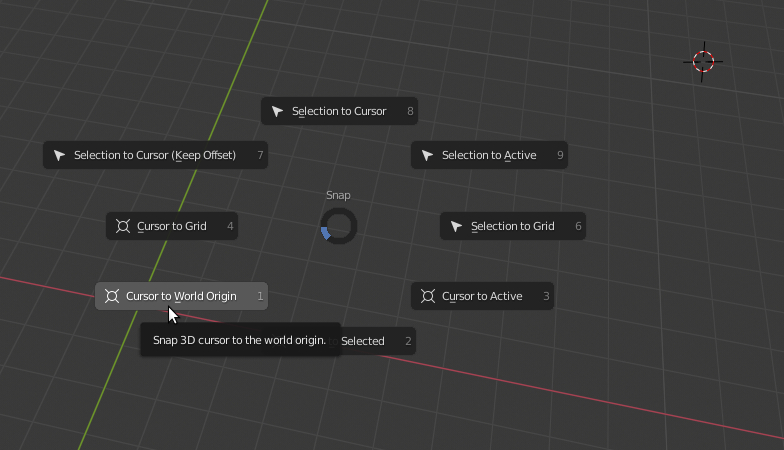
3D Курсор переместится в центр координат. Рис. 55
Рис. 55
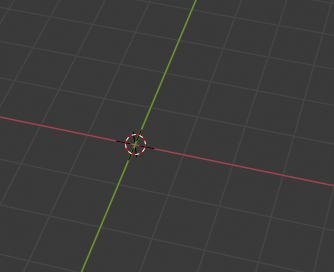
Создаём кубик и двигаем его как на картинке. Рис. 56
Рис. 56
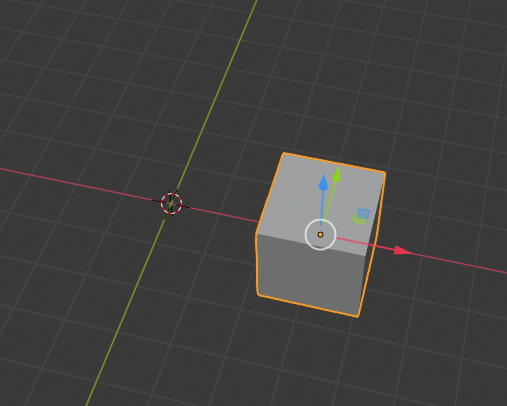
Щёлкаем по кубику правой клавишей мыши, появляется контекстное меню, выбираем «Origin to 3D Cursos». Рис. 57
Рис. 57
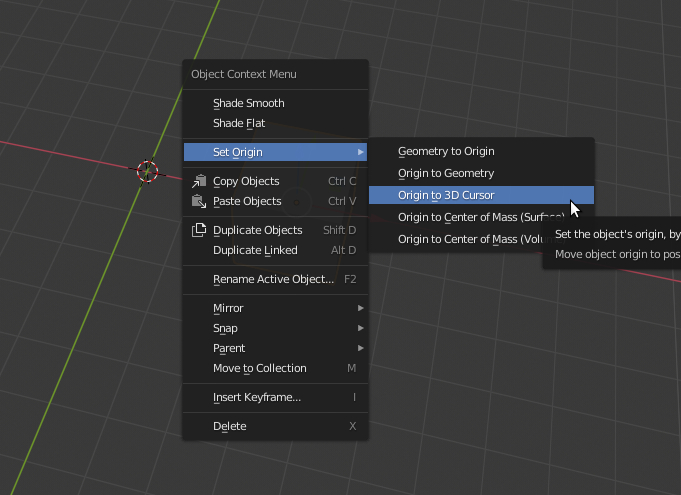
Наш инструмент «Move» переместился на 3D Курсор. Таким образом мы создали опорную точку, вокруг которой будет крутиться наш кубик. Выбираем инструмент «Rotate». Рис. 58
Рис. 58
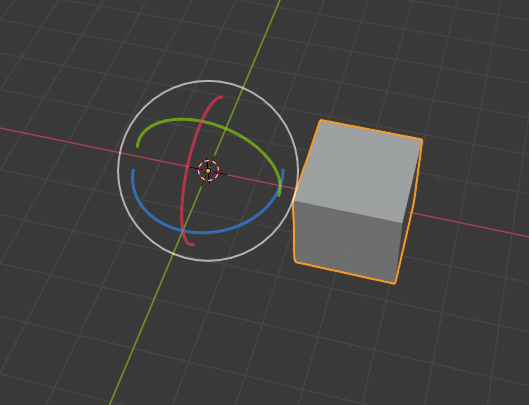
И крутим кубик, например, по оси «Z». А вообще, можете по любой оси крутить. Рис. 59
Рис. 59
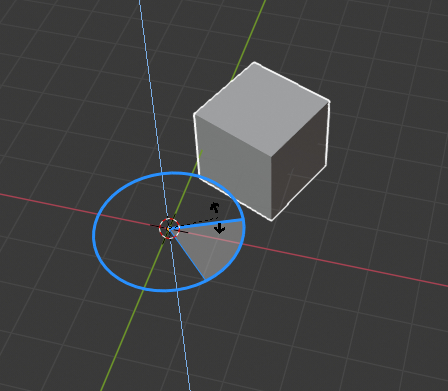
Если вы скопируете кубик, то тоже можете также крутить вокруг 3D Курсора. Рис. 60
Рис. 60
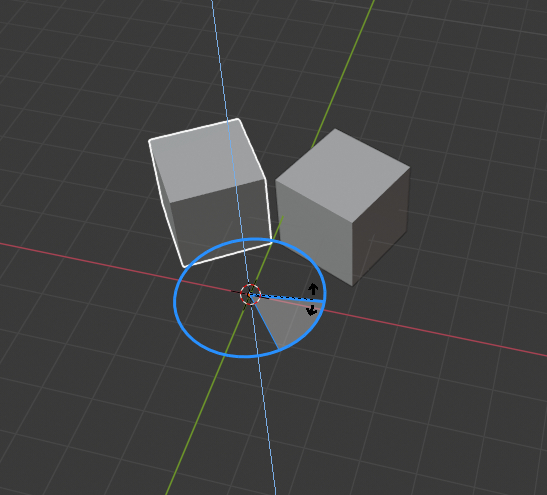
Таким образом вы можете создавать, например цветы, ромашки, чтобы лепестки в ручную не ставить. Создали опорную точку и скопировали все лепестки вокруг центра.
На этом всё. Надеюсь, урок был для вас полезен.